How to Remove, Change, and Set Default Apps on Android

You've probably seen set-to-default banners on your Android phone nearly every day that a new app is installed. This simple question prioritizes that app if you answer yes, which allows it to open whenever you perform a certain action, such as opening a photo album.
You may want to alter these defaults from time to time, however. Walk through these simple steps to remove, change or set default apps on Android devices.
1. Go to Settings
Simply finding Settings can be a challenge because Android runs a bit differently on every manufacturer's device. Depending on the device and software version, there can be several ways of finding Settings. Perform a little investigative work when you try this step.
Swipe up from the bottom of your home screen to reveal the All Apps list. Your device might actually have an All Apps button on the home screen. Alternatively, swipe to the left if swiping up yields no results. You may need to search for Settings across the apps listed here.
2. Tap Apps
Settings opens up a huge list of choices, including network accessibility and battery information. Scroll through Settings until you see Apps. Tapping on Apps will allow you to see a list of every app on your device.
They may or may not be in any sort of order, which makes it difficult to find the app you need. At the top right-hand corner, tap on the ellipsis or three dots to pull down a short menu. Tap on Display Layout so that you can arrange them alphabetically. For those users with a lot of downloaded apps, this layout is especially helpful.
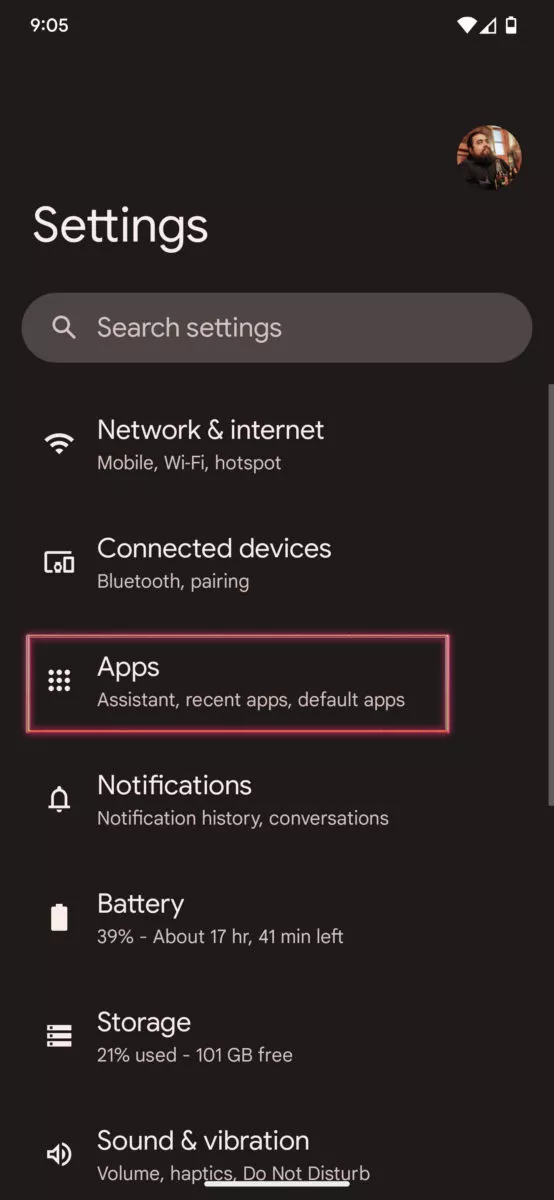
3. Find the App
Scroll down to the app that you want, and tap on it. You should see a full screen describing the app, from clearing its data to how much memory it takes up.
Near the bottom of the page will be your default settings.
4. Clear the Default
If you want to remove or clear a default function from that app, simply tap on the clear button found at the bottom of the page. Depending on your software version, you'll be prompted to verify that this action is what you want to do. Confirm the change, and your default is cleared.
Keep in mind that the next time you access a similar function, the app will ask for a default setting. You can agree to the default or not, depending on your needs.
5. Set the Default
Set a default any time by going into Settings and Apps. Search for your app, and enter its information page like above. Tap on Set as Default, and exit out of Apps and Settings. Android will always ask for a default setting, which allows you to access information as quickly as possible. Otherwise, Android must perform extra work with additional apps at the same time.
6. On-the-Go Default Settings
One of the easiest ways to set default apps on Android is when you initially download it. Before you begin using the app, it will often prompt you with a banner asking about being set as default or using it just this once.
If you want the app to be your default for that main function, such as an Internet browser, select yes. Otherwise, indicate you only want to use that app just once as the default. The next time you work with that type of app, the original default will instantly pop up.
Android tries to simplify all their functions so that its use is largely intuitive. Once you understand the concept behind default apps, you'll be in control of them in no time.